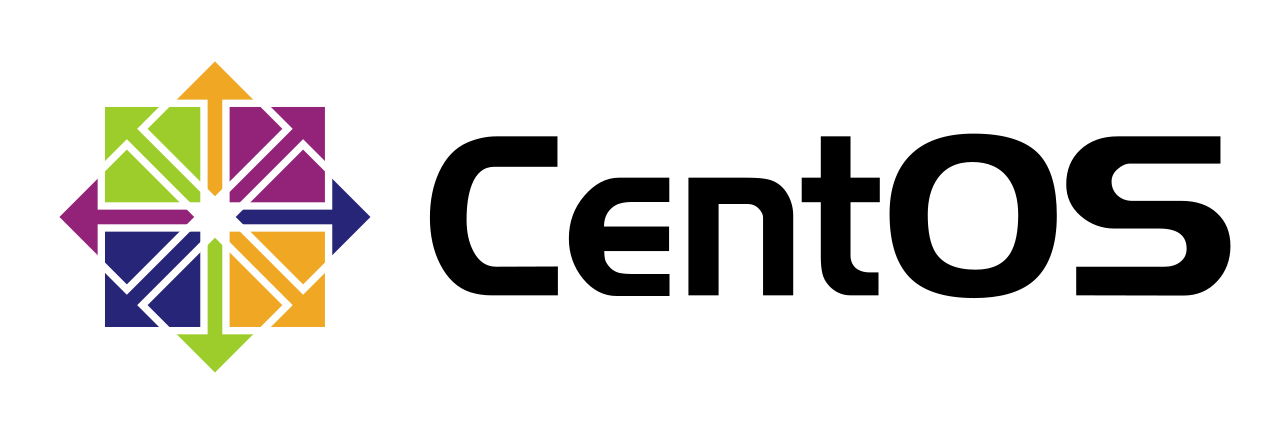I was asked to help a friend out recently with setting up a Linux CentOS server for them to run some monitoring software on, so thought I’d do a quick guide not just as something to do on a Sunday afternoon but if they ever ask again I can just point them here rather than do it for them!
First things first let’s get hold of the CentOS media, I actually have an ISO stored in my VMware test environment but always good to check the latest versions, so pop over to the download CentOS page on centos.org to grab the latest image.
https://www.CentOS.org/download/
I usually just grab the DVD version, the direct link to the DVD download mirrors page
http://isoredirect.CentOS.org/CentOS/7/isos/x86_64/CentOS-7-x86_64-DVD-1511.iso
Select the closest one to you and away you go. Once downloaded burn and put in the DVD drive or mount in VMware etc., I’m not going to go into that here as this is a CentOS install guide not a how-to put a DVD into a server guide…..
Right so we have the disk in and boot up, we will then see the welcome to CentOS screen which is where we choose our language and country. Pretty straight forward really so no need to go into details, however, I tend to use English and United States even though I’m based in the UK but each to their own I guess, select your choice and click continue to begin.

On the next page we have the opportunity to set up some system items, firstly select INSTALLATION DESTINATION, this will open another screen and allow you to select the disk on which to install CentOS (see 2nd screenshot).

On the INSTALLATION DESTINATION screen select the disk, in my case, there is only one disk a VMware Virtual disk as I am using VMware as my test environment, and it will show a black circle with a tick in. I always choose Automatic configure partitioning as well as why make life difficult if you don’t have too? If you scroll down you also have the option to encrypt data, I rarely use this option myself and just use the defaults.
Then click Done

Now it’s a good idea to configure the network at this stage, especially if you’re not a Linux guru as you have this nice GUI to help you whereas once the OS is installed its all command line!
So go ahead and click NETWORK & HOSTNAME.

As you can see the network is switched off at the moment so go ahead and turn it on, then click configure at the bottom. In the new pop up window select General and check Automatically connect to this network when it is available.

Now click on the IPv4 Settings tab, select Manual as the Method and enter your IP details and click save.
NOTE: If you have DHCP enabled then you can just leave it as Automatic, also if you have IPv6 enabled you can enter those details, I tend to set the IPv6 Method to ignore basically turning it off.

Once you have clicked save the last thing to do is set the hostname in the bottom left-hand corner.

Now we have our network all setup click on Done at the top to go back to the setup screen. Before you click Begin Installation you should think about what you want to be installed on the server, you can choose from a list in the SOFTWARE SELECTION section (see below) but for this guide I’m just using minimal as I want to install and configure items myself later on but you could choose any of the Base Environments and Add-Ons you require.

Once you have made your choice click on Begin Installation and you the install will start and show 2 options, ROOT PASSWORD and USER CREATION.

Click on ROOT PASSWORD and enter a password then click Done, if your password is not a complex one you will need to click Done twice to continue! I don’t tend to set up any other users as it only me using the server and it’s in my test environment so no great need to have any extra users.

Once the install has completed you will be asked to reboot, click the reboot and your shiny new CentOS server will reboot and be ready for you to start using.

Once rebooted we can log in to our new server and start using it, my first test is usually just a simple ping to google.com to ensure network connectivity.

I then tend to run the update command yum update to update all the packages on the server before I start installing everything. So type ‘yum update’ (without quotes) and hit enter, you’ll then be asked is it ok to download, hit y enter and it will start downloading and updating the packages on the server. If I get asked again just hit y then enter and let the update process continue. You can add ‘-y’ (without quotes) at the end of the yum update command but I prefer to step through it on a fresh install.


There we have it a CentOS 7 server setup and updated ready to rock and roll.